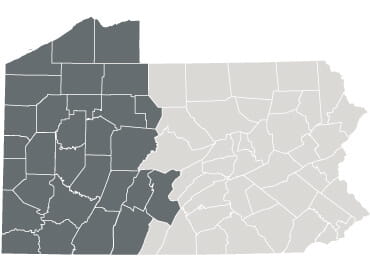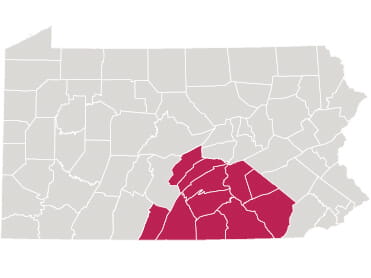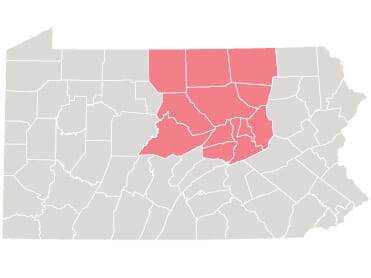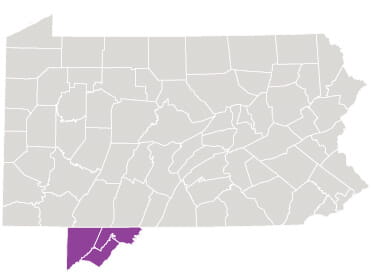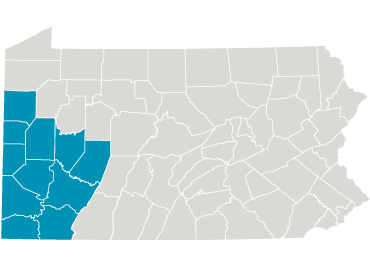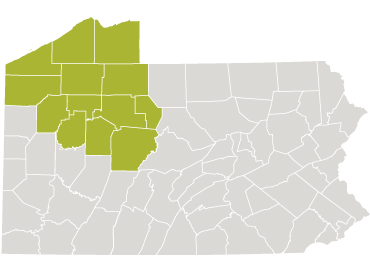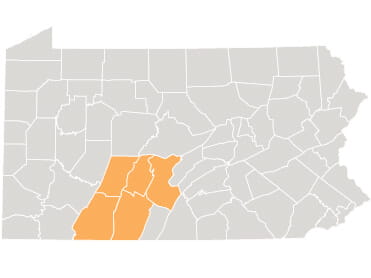Back to top.
eDermatology*
- Click the Find Care button.
- Click Explore Other Care Options.
- Click the Virtual Services drop-down.
- Click eDermatology**.
- Review the UPMC eDermatology overview and click Continue.
- Fill out the Questionnaire and click Continue.
- Click Continue and follow the steps to complete the questionnaire.
*UPMC eDermatology is a type of E-Visit that offers non-emergent dermatology care for a variety of conditions from UPMC’s leading experts, including pediatric dermatology providers.
**UPMC eDermatology is only available in Pennsylvania. E-Visits with UPMC Dermatology are secure, HIPAA-compliant, and accessible via MyUPMC. E-Visits are not a video visit or an in-person visit.
Back to top.
Viewing test results
- From the Quick Actions menu, click View Test Results.
- Test results will automatically appear.
- Click on a test result to view more details.
Back to top.
Updating test result preferences
- From the home screen, click View Test Results from your homepage.
- From the Settings and filters drop down, click Results release preferences.
- Choose when you would like to receive your results and click Confirm.
Back to top.
Viewing COVID-19 records
- From your home screen, click Health Summary.
- Scroll down and click COVID Records.
- You can view administered COVID-19 vaccines and test results.
*Records of COVID-19 vaccines and test results will only be available if you received a dose or had a test from a UPMC facility.
Back to top.
Renewing medications
- From the Quick Actions menu, click Renew Medications.
- Navigate to the medication you would like to renew and click the Renew button, if eligible
- Select or add the pharmacy where you want your medication renewal sent.
- Submit the request once you have added your pharmacy information.
- If your medication renewal is approved, you will receive an approval message that appears in your thread under Messages.*
- If your medication renewal is rejected, you will be able to view your request for renewal and your providers response under Messages.
- Not all prescriptions are able to be renewed through the portal. If there is not an option to select the medication when attempting medication renewal, you will need to reach out to your provider.
- Renewing medications occurs when a prescription has no refills left or has expired, and the patient needs to continue taking the medication.
*Patients have the ability to choose which communications they want to receive from their providers by updating their communication preferences. If a patient has notifications turned off for MyUPMC messages, they will still be sent a confirmation message, but not notified.
Back to top.
Share disability and accommodation needs*
- From your home screen, click Health Summary.
- Scroll down and select Health Resources.
- Click Tell Us About Your Needs under Disability Status.
- Fill out the questionnaire based on your needs and click Continue.
- Review your answers and click Submit.
*Your disability information will be saved in your account for UPMC Providers to access for future appointments and visits.
Back to top.
Paying your bill
- From the Quick Actions menu, click Pay Your Bill.
- To pay balances or view statements from:
- UPMC Children’s Community Pediatrics, click Pay online here.*
- UPMC Children’s Hospital of Pittsburgh, click Pay online here.*
- For all other UPMC statements, select Pay UPMC Bills.
- Click Make a Payment and enter a payment amount, then click Continue.
- Choose your payment method.
- Check the box to authorize payment and enter a valid email address for your payment confirmation.
- Click Make Payment.
*These selections open up a different screen that prompts you to enter the myEasyMatch® code and addressee ZIP code exactly as they appear on the statement.
Back to top.
Signing up for proxy access
- From your home screen, select Account Settings by clicking on your profile icon located at the top right corner of the page.
- Under Family Access, select Add Patient.
- To gain proxy access for a child or minor, enter your child's information in the form that appears and click Submit.
- To gain proxy access for adults aged 18 and older, enter the individual’s information in the form that appears and click Submit.
- A confirmation message will be sent when your proxy linking is complete.
Back to top.
Sending a message
- From the Quick Actions menu, click Messages.
- Select Send a Message to begin.
- Choose which type of message you’d like to send.
- Select Medical Question if you have questions regarding your care, prescriptions, test results, or other medical needs. Note: You cannot message a provider until you have had an appointment with them.
- Select Billing Question if you have questions regarding billing, insurance, or other payment concerns.
- Select which question category most accurately represents your concern.
- Enter a subject for the message.
- Type your message and add any necessary attachments.
- Once your message is ready, click Send.
*Please note, due to the high volume of messages being received, the provider may take 3-5 business days to respond to your message.
Back to top.
Completing questionnaires for your care team
- From your home screen, click Health Summary.
- Scroll down and select Questionnaires to share your latest health information with your care team.
Back to top.
Canceling an upcoming appointment
- From your home screen, click Appointments at the top of the page and select the appointment you’d like to cancel.
- Click Cancel Appointment.
- Click Confirm Cancellation
- A cancellation confirmation will appear.
To reschedule your appointment, contact your provider’s office or schedule online using MyUPMC.com to find a date and time that works for your schedule.
Back to top.
After visit summary*
- From the Home Screen, click Appointments at the top of the page.
- Your previous appointments will show under Past Appointments.
- Find the visit you wish to view and select View Visit Summary.
*The After Visit Summary provides an overview of your visit with your provider but if you have any additional questions, please reach out to the office.
Back to top.
MyUPMC App
Scheduling appointments
- From the home screen, tap Appointments at the bottom of the menu navigation.
- If you need to schedule an appointment with a new provider, tap New Provider to search by condition, specialty, and more.
- Choose the provider from your care team you want to see and select the reason for your visit.
- Select a location and tap Continue.
- If your provider is able to see you with a video visit from home, you will be prompted to select if you’d like to be seen in-person or online.
- Choose a date/time and tap Continue.
- Review your appointment details and tap Schedule it.
- If you have any requests for accommodations or preferred language assistance, please let your care team know by filling out the box provided on the screen before completing scheduling for your appointment.
Back to top.
Finding care
- Tap New Provider.
- Search UPMC’s online directory by specialty, condition, location, or provider name.
- Once you find a provider who meets your needs, tap Book Appointment to view options to schedule online or via phone.
Back to top.
Having a video visit
- From your home screen, locate the appointment that appears under Next Appointment.
- Tap the Start Video Visit button.
- This button will not appear until 30 minutes before your scheduled appointment time.
- Check your audio and video settings prior to joining.
- Enter your preferred name.
- Tap Join.
- Like a regular visit, the provider may not join right at the scheduled time of the appointment. They will join as soon as they can.
View our MyUPMC Video Visits Brochure (PDF) for further details.
Back to top.
eDermatology*
- Tap the Other Care Options button.
- Tap the Virtual Services drop-down.
- Tap eDermatology**.
- Review the UPMC eDermatology overview and click Continue.
- Fill out the Questionnaire and tap Continue.
- Tap Continue and follow the steps to complete the questionnaire.
*UPMC eDermatology is a type of E-Visit that offers non-emergent dermatology care for a variety of conditions from UPMC’s leading experts, including pediatric dermatology providers.
**UPMC eDermatology is only available in Pennsylvania. E-Visits with UPMC Dermatology are secure, HIPAA-compliant, and accessible via MyUPMC. E-Visits are not a video visit or an in-person visit.
Back to top.
Viewing test results
- From your home screen, tap Records located in the bottom navigation menu.
- Select Test Results.
*Test results will automatically appear.
- Tap on a test result to view more details.
Back to top.
Updating test result preferences
- From the home screen, tap View Test Results from your homepage.
- From the Settings and filters drop down, tap Results release preferences.
- Choose when you would like to receive your results and tap Confirm.
Back to top.
Viewing COVID-19 records
- From your home screen, tap Records.
- Tap COVID Records.
- You can view administered COVID-19 vaccines and test results.
*Records of COVID-19 vaccines and test results will only be available if you received a dose or had a test from a UPMC facility.
Back to top.
Renewing medications
- From your home screen, tap Renew Medications.
- Scroll to view and find the medication you would like to renew.
- If your medication is eligible to be renewed, tap Request Renewal.
- Select or add the pharmacy where you want your medication renewal sent.
- Submit the request once you have added your pharmacy information.
- If your medication renewal is approved, you will receive an approval message that appears in your thread under Messages.
- If your medication renewal is rejected, you will be able to view your request for renewal and your providers response in Messages.
- Not all prescriptions are able to be renewed through the portal. If there is not an option to select the medication when attempting medication renewal, you will need to reach out to your provider.
- Renewing medications occurs when a prescription has no refills left or has expired, and the patient needs to continue taking the medication.
*Patients have the ability to choose which communications they want to receive from their providers by updating their communication preferences. If a patient has notifications turned off for MyUPMC messages, they will still be sent a confirmation message, but not notified.
Back to top.
Share disability and accommodation needs*
- From the home screen, tap Records.
- Tap Questionnaires.
- Select the Disability Status and Accommodation Needs questionnaire.
- After you fill out the questionnaire, make sure you review your information before submitting the form.
*To help provide you with the best possible care, your information will be saved in your MyUPMC account for UPMC providers to access at future visits.
Back to top.
Paying your bill
- From your home screen, tap Pay Your Bill.
- To pay balances or view statements from:
- UPMC Children’s Community Pediatrics, tap Pay CCP Bills.*
- UPMC Children’s Hospital of Pittsburgh, tap Pay CHP Bills.*
- For all other UPMC statements, in the Billing Center, tap Pay UPMC Bills.
- Tap Make a Payment and enter a payment amount, then tap Continue.
- Choose your payment method.
- Check the box to authorize payment and enter a valid email address for your payment confirmation.
- Tap Make Payment.
*These selections open a different screen that prompts you to enter the myEasyMatch® code and addressee ZIP code exactly as they appear on the statement.
Back to top.
Signing up for proxy access
- Tap More in the bottom navigation menu.
- Select the gear icon at the top of the screen to access Account Settings.
- Tap Family Access and select Add Patient.
- To gain proxy access for a child or minor, enter your child's information in the form that appears, and tap Submit.
- To gain proxy access for adults aged 18 and older, download and submit the Adult Request form by selecting View Request Form and mailing it to the address provided. Patients also have the option to email the form to: PSDDataQuality@upmc.edu.
- A confirmation message will be sent when your proxy linking is complete.
Back to top.
Sending a message
- From your home screen, tap Messages located in the bottom navigation menu.
- Select Send a Message to begin.
- Choose which type of message you’d like to send.
- Select Medical Question if you have questions regarding your care, prescriptions, test results, or other medical needs.
- Note: You cannot message a provider until you have been seen by them.
- Select Billing Question if you have questions regarding a UPMC billing, insurance, or other payment concerns.
- Select which question category most accurately represents your concern.
- If you’re sending a medical question, you’ll also need to select which provider you’d like to contact before drafting your message.
- Enter a subject for the message.
- Type your message and add any necessary attachments.
- Once your message is ready, tap Send.
*Please note, due to the high volume of messages being received, the provider may take 3-5 business days to respond to your message.
Back to top.
Completing questionnaires for your care team
- From your home screen, tap Records at the bottom.
- Tap Questionnaires to share your latest health information with your care team.
Back to top.
Canceling an upcoming appointment*
- From your home screen, tap Appointments located in the bottom navigation menu, and select the appointment you want to cancel.
- Tap Cancel Appointment.
- Tap Confirm Cancellation.
- A cancellation confirmation will appear.
*To reschedule your appointment, contact your provider’s office or schedule online using MyUPMC to find a date and time that works for your schedule.
Back to top.
After visit summary*
From the Home Screen, tap Appointments at the bottom of the page. Your previous appointments will show under Past Visits.
- Find the visit you want to view and tap View Visit Summary.
*The After Visit Summary provides an overview of your visit with your provider. If you have any additional questions, please reach out to the office.
Back to top.
Create a MyUPMC account by downloading the app or tapping here.