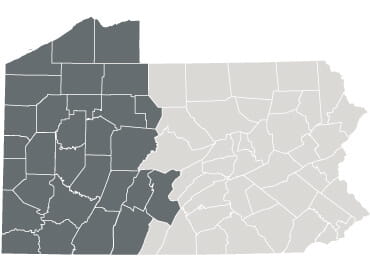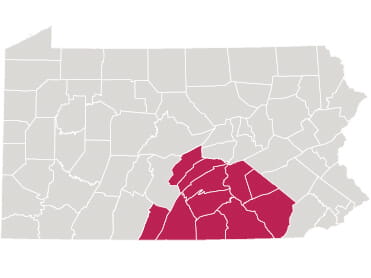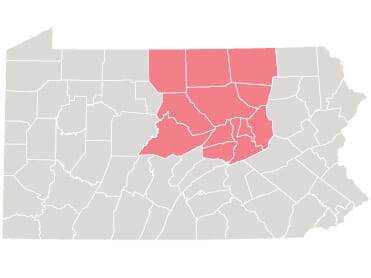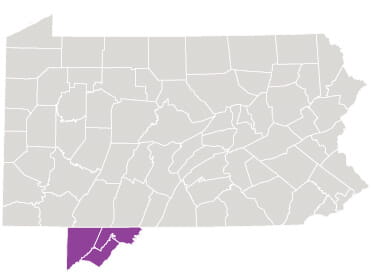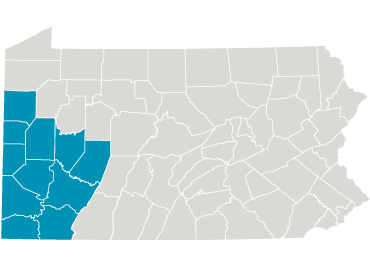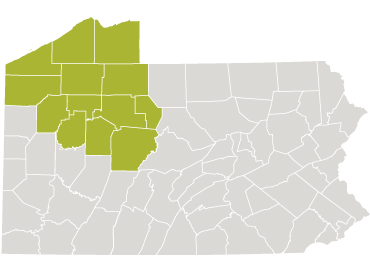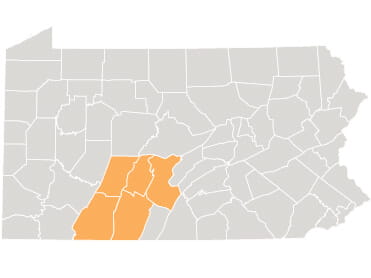Access UPMC Children's Hospital of Pittsburgh health information online with MyCHP. MyCHP is a free online service that lets people view and manage their health information 24/7.
To manage your child's UPMC Children's Hospital care, request MyCHP proxy access. Use the links below or talk with your child's care team at their next visit.
Schedule Appointments
- From the home screen, click Appointment at the top of the page.
- Select Request Appointment.
- Answer a series of questions about your needs.
- Click Send Request.
*You will only be able to request visits using MyCHP for the following departments at UPMC Children's Hospital:
- Transplant.
- Surgery.
- Colorectal.
- Dental.
- Orthodontics.
It may take two business days for the department to confirm your visit. Also, remember we have limited visits on Saturdays and none on Sundays.
For all other departments, you may be able to schedule a visit online through the UPMC Children's Provider Directory.
More options to make appointments at UPMC Children's
- Contact the Children's Physician Referral Line to speak to someone about planning a visit. Call 412-692-7337 from 8 a.m. to 5 p.m. Monday through Friday.
- You may need to schedule two or more visits for someone who has already received care at UPMC Children's. To do this, call Navigation Services at 412-692-5687 or email visitnavigation@chp.edu.
Reschedule or Cancel Appointments
You can also request to reschedule or cancel a visit in the MyCHP Appointments section.
See Your Child's Upcoming Visits
Click View Upcoming Appointments in MyCHP.
You'll see all of your child's planned visits except for:
- Radiation treatments for cancer.
- Speech, occupational, and physical therapy.
- Dialysis.
- Surgeries.
Having a Video Visit
- Log in to MyCHP using Google Chrome or Microsoft Edge on a desktop or laptop
- To attend using a mobile/tablet device, log in to MyCHP using the UPMC Childrens app.
- MyCHP Video Visits will display with a camera icon.
- Click Join Now, verify your system settings, then click Join Meeting.
- You can join these video visits up to 30 minutes prior to the appointment.
Please know that just like a regular visit, the provider may not join right at the scheduled time of the appointment, but they will join as soon as they can.
Need help? Contact our 24/7 technical support team at 1-877-621-8014.
Tips for a successful video visit
- Make sure your device is fully charged and has a strong internet connection.
- Avoid an area that is too bright/dark. Pick a space with a plain background that is private and safe (e.g. do not drive during the appointment).
- Patient should be present and wearing loose-fitting clothing in case the health care team would like to look at an incision/body part.
- Use the largest screen you have available - a laptop or tablet is preferred over phone. Keep the device at eye level.
For more information on MyCHP Video Visits, here.
For general information and inquiries, please call 412-692-5325.
Send a Message
- From the home screen, click Messaging.
- Click the purple Send a Message button to start.
- Search the provider or department type you want to message from the search bar under To.
- Input the subject and the body of the message. You can add attachments to a message by clicking Choose File.
- When you're ready, click Send.

Pay Your Bill
- From the home screen, click Bill Pay.
- Enter the myEasyMatch Code found on your paper bill and your 5-digit ZIP code.
- Click Continue.
MyCHP Health Profile
- From the home screen, click Health Profile.
- Select what you'd like to view from the left-hand side.
The health profile section provides access to:
- Vaccine records.
- Noted allergies.
- Health issues.
- Test results from microbiology, pathology, radiation, and diagnostics.
- Downloadable documents.
- Your medicines.
- Visit summaries.
Visit Summaries
- From the home screen, click Health Profile.
- Click Visit Summaries on the left-hand side.
- You can download or send a visit summary from the list.
Renew Medications
- From the home screen, click Health Profile.
- Select the Medications on the left side.
- Click Renew.
- Answer the questions and click the purple Send button to send a refill request for that medicine.
View Test Results
- From the home screen, click Health Profile.
- Select the Test Results on the left side.
- You can filter test results by a date range.
- Click on the test result you wish to view.
Please contact the doctor's office with any questions about your child's test results.
View COVID-19 Records
- From the home screen, click Health Profile.
- Select the COVID-19 Center on the left side.
- Click View Vaccine Verification for records of your child's COVID shots. To view test results, click COVID-19 Laboratory Results.
Update Child's Information
- From the home screen, click Patient Info.
- Select the section you want to edit and write the correct information.
- Click Send Update Request.